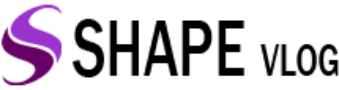To create a database in CyberPanel, we need two things first. The source of the data, and its location. We can locate where it is located by navigating to the right pane by clicking on “File” then clicking on “View”. Now that the location has been identified, we need to specify how much space each line needs as well as select the size we want for the files. Once that is done, we are ready to save all the information into our new file. There is a handy shortcut menu on the left that allows you to manage this process. This way there is no fear of deleting or modifying anything because you do not need to worry about saving your changes. Just remember to click Save. In addition, once it is done, it will auto-generate a unique filename that can be used to keep it up to date and organized. However, if anyone tries to access the same folder, it will overwrite your entire directory.
It does not matter! As long as cyberpanel is on, you will never have an issue with the permissions settings. So next time you are using the tool, when prompted, enter the correct details or choose another one, and leave only what you’re comfortable with. You will never forget about them either, unless someone else creates something in your spot. Therefore, I hope that helps with creating databases from the other side of CyberPanel. If you find the instructions tedious, don’t panic, we have made a couple more to make things easier. First, go back to the main menu by choosing System Preferences > Security > Configuration. Choose View All. Select Edit. From here, locate which type of security system you want to use (SS-a,S-I,S-S). Next, under Permissions, select Add Permission. Name it whatever you like. Under Group Policy, select the following groups: Network : Allow network connections to public Internet. Allow internet connection without authentication.
Don’t allow remote users or devices to connect to the internet. By using these settings, we do not control who connects to whom. That said, we can still get suspicious when our system is connected to our network. Then, when asked to log in again, just enter the password again. If you want to modify, click the button beside the field at the top of the window but don’t make any changes because they will take precedence over those other options. When you can see your password, click Change Password then Enter then Continue. Finally, after changing it all, you will get notified that everything is now encrypted. Well, that is enough for now. Later on, we will show you how to organize folders. Another important point we need to address here is how to protect your computer against viruses. CyberPanel offers several ways to protect your PC against intruders.
One is, by keeping usernames and passwords encrypted so that they cannot be accessed in plain sight. To turn off the encryption for the account you wish to protect, hit on the keyboard. Make sure the server running in this box is the same. After entering it all, click OK, and you are good to go. We’ll discuss some tools that you can use to test that your account is safe enough, and we’ll talk about the most common mistakes. At last, we will finish the tutorial by connecting a domain name or IP address to your account. Good luck! You too can create a full fledged CyberPanel account. Thank you very much for reading my story “Create A Full-Fledged CyberPanel Account & Set Up Your Domain and IP Address.” In case you would like to check out the tutorials I provided, visit cyberspaceecurity.co/ and follow this link for downloading the complete guide. Have fun! Cheers!